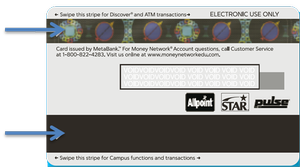FAQs
1. Do I have to use the Discover® card feature on the Hill Card?
No, this is an optional feature.
2. How do I activate the Discover® card feature on the Hill Card?
- Go to www.moneynetworkedu.com. (Please note, if you just had a new card printed at the Hill Card office, please wait until after 5 p.m. to log in to activate and upgrade your card. New card information is transmitted to Money Network at noon and 5 p.m. daily.)
- At the top right side of the page, select First Time Users: Register Now.
- Enter the 16-digit number shown on the front of your Hill Card Discover® Card and the Valid Thru date.
- Follow the screen prompts to set up your User ID and Password.
- Once you complete the online registration to activate your card, you must call 1-800-822-4283 and speak with customer service to upgrade the account (no fee charged to upgrade). The card must be upgraded if students plan to request DIRECT DEPOSIT of their student payroll check to the Discover® debit account or plan to make fund transfers to the account from a personal checking account. The customer service representative will request the Social Security Number and address as part of the upgrade process.
- Allow 24 hours for the upgrade process to complete.
- Once your account has successfully upgraded, log into www.moneynetworkedu.com using your user ID and password.
- To see the deposit options, go to the Dashboard link at the top left of the page and select one of the Money In options offered.
- If parents want to set up a Transfer of Funds from a bank account to their student's Discover® card account, they should contact their bank to set up an electronic funds transfer. Students must provide their parents with the routing/transit number and account number for their Discover® card account. Students can obtain this information under the "Transfer Funds In" tab after they have logged into their account at www.moneynetworkedu.com.
- If students wish to receive Business Office refunds to the Discover® debit account, they must opt here.
- Students can monitor all their Discover® debit account activity at www.moneynetworkedu.com.
3. How do I deposit money to the Hill Card Discover® card account?
Once you have activated and upgraded your card, there are several ways to deposit money to the account.
- You or family members can deposit funds to the account via an electronic fund transfer from a personal checking account. See www.moneynetworkedu.com for additional information. If you or your parents want to set up a Transfer of Funds from a bank account to a student's Discover® card account, contact your bank to set up an electronic funds transfer. The bank will need the routing/transit number and account number for the Discover® card account. Students can obtain this information under the "Transfer Funds In" tab after they have logged into their account at www.moneynetworkedu.com. At this time, there is no online method that allows students or parents to instantly fund the Discover® card.
- College Business Office refunds can be issued to the account (no fee). You must first opt in here.
- You can elect to have your College payroll check direct-deposited to the account (no fee).
- You can go to participating reload merchants (see www.moneynetworkedu.com for merchant locations) and deposit funds to your account via cash or credit card (merchant fees apply).
4. Can I transfer funds from my Hill Card All-Campus account to the Discover® debit account?
No. The Hill Card All-Campus account and the Discover® debit account are two separate accounts. The Discover® debit account does not accept fund transfers from the Hill Card All-Campus account. Fund transfers can only be made via an electronic funds transfer from a personal checking account.
You can deposit funds from your Discover® debit account to the Hill Card All-Campus account using the online deposit tool accessible through www.hamilton.edu/offices/hillcard.
5. What is the difference between the two magnetic stripes on the back of my Hill Card?
Your Hill Card has dual functionality. It can be used simply as your Hamilton Hill card or you can activate the Discover® debit account feature and use it as a pre-paid bank debit card.
- The holographic magnetic stripe on the back of your card located at the top of the card is for all functions using the Discover® debit account. If you have activated the Discover® debit account on your card, you would "swipe" this magnetic stripe when making purchases at merchants who accept the Discover® card.
- The black magnetic stripe on the back of your card, located at the bottom of the card, is for all Hill Card functions - meal plan dining, Fitness Center access, vending, laundry, copiers, purchases at on and off-campus merchants who accept the Hill Card.
6. Why does my card have an expiration date?
The expiration date only applies to the Discover® debit account function of the card. If you have not activated the Discover® debit account function, the Hill Card portion of your card will continue to work beyond the expiration date. If you have activated the Discover® debit account function and are nearing the expiration date on your card, simply come to the Hill Card office in Bristol Center to obtain a new card.
7. How do I know which number is my Hill Card number, ID number or Discover® card number?
- The 16-digit number printed below the wording "Money Network® Enabled" on the front of your card is the Discover® account number assigned to the card (Ex. 6011 1111 1111 1111).
- The 7-digit number printed below your name is your student/employee/Facility Access cardholder ID number (Ex. 0222222).
- The 19-digit number printed in black at the bottom of the back of your card is your Hill Card number (Ex. 1812000000000099999).
8. When I get a replacement Hill Card, does my Discover® account number remain the same?
- No, when a replacement Hill Card is printed, your old Discover® account is automatically closed and a new Discover® account number is assigned. The balance remaining in your old Discover® account transfers to the new Discover® account. You must call and activate the new Discover® card and again set a PIN.
- If you had opted for direct deposit of your payroll to the Hill Card Discover® card, you must complete a new direct deposit authorization form listing the new Discover® account number.
- If you had set up any Electronic Fund Transfers on your Hill Card Discover® card, that information does not automatically transfer to the new Discover® account. You will need to re-enter that information.
- You can view the transaction history on your old Hill Card Discover® account at www.moneynetworkedu.com if you enter your old Discover® card number and the PIN you had established for that card.
9. Who do I call if I have problems with my Hill Card?
- If you have problems with any Hill Card functions of your card (door access, dining hall access, laundry, vending, copiers, on and off-campus Hill Card merchants and deposits made to the All-Campus account through the online deposit tool provided at www.hamilton.edu/offices/hillcard), please contact Auxiliary Services (Hill Card Office) at 315-859-4372.
- If you have problems with the Discover® card function of your card, please contact Money Network customer service at 1-800-822-4283.
- If you have a problem with Business Office funding of the Discover® account function of the card, please contact:
Student Accounts at 315-859-4324 - for Business Office Refunds
Payroll Office at 315-859-4316 - for Payroll Direct Deposits
Contact
Contact Name
Hill Card Office