Adding a Website to Your Favorites or Bookmarks Bar
If you find yourself frequently visiting the same website (e.g. Google) you can add it to your Favorites or Bookmarks bar (depending upon the browser) so that it is only a click away when you need it. This is also a recommended alternative to installing website “toolbars”, such as those offered by Google or Yahoo. Many site-specific toolbars also come with spyware and adware (Shop To Win, Hotbar, etc.), neither of which is desirable.
Table of Contents
Internet Explorer
Mozilla Firefox
Apple Safari
Google Chrome
Internet Explorer
- Open Internet Explorer in your usual manner.
- Navigate to the website you want to add to your Favorites bar (e.g. Google.com)
- Click on the Favorites menu and choose Add to Favorites...
- In the window that appears, next to Create in:, be sure to select Favorites bar.
- Sometimes the site name is so long that it may take up a lot of room on your links bar. You can edit the name of the link in that same window.
- Click Add.
- You may find that after you click on Add, the link might not appear in the desired position in the Favorites bar. You can reposition it within the Favorites bar by clicking on the icon for the site and dragging it to a different location.
- Now, when you click on the icon you added to the bar, it will take you quickly to that site.
Mozilla Firefox for Windows & Macintosh
NOTE: The following Windows 7 screenshots can also be applied to Macintosh computers.
- Open up Mozilla Firefox in your usual manner.
- Navigate to the web site you want to add to your Bookmarks Toolbar (e.g. Google.com)
- Click on the Bookmarks menu and choose Bookmark this Page
- In the window that appears, next to Folder:, select Bookmarks Toolbar.
- Sometimes the site name is so long that it may take up a lot of room on your links bar. You can edit the name of the link in that same window.
- Click Done.
- You may find that after you click on Done, the link might not appear in the desired position in the Bookmarks Toolbar. You can reposition it within the Bookmarks Toolbar by clicking on the icon for the site and dragging it to a different location.
- Now, when you click on the icon you added to the bar, it will take you quickly to that site.
Apple Safari
- Open up Apple Safari in your usual manner.
- Navigate to the web site you want to add to your Bookmarks Bar (e.g. hamilton.edu)
- Click on the Bookmarks menu and choose Add Bookmark...
- In the window that appears,right below Add this page to: select Bookmarks Bar
- Sometimes the site name is so long that it may take up a lot of room on your links bar. You can edit the name of the link in that same window.
- Click Add.
- You may find that after you click on Add, the link might not appear in the desired position in the Bookmarks Bar. You can reposition it within the Bookmarks Bar by clicking on the icon for the site and dragging it to a different location.
- Now, when you click on the icon you added to the bar, it will take you quickly to that site.
Google Chrome on Windows & Macintosh
- Open up Google Chrome in your usual manner.
- Navigate to the web site you want to add to your Bookmarks Bar (e.g. google.com)
- Macintosh: Click on the Bookmarks menu and choose Bookmark this Page...
- Windows: Click on the star to the right of the address bar
- In the window that appears, next to Folder: select Bookmarks Bar.
- Sometimes the site name is so long that it may take up a lot of room on your Bookmarks bar. You can edit the name of the link in that same window.
- Click Done.
- You may find that after you click on Done, the link might not appear in the desired position in the Bookmarks Bar. You can reposition it within the Bookmarks Bar by clicking on the icon for the site and dragging it to a different location.
- Now, when you click on the icon you added to the bar, it will take you quickly to that site.
Comments
Last updated: November 30, 2022
Contact
Team Name
Help Desk
Office Location
Burke Library
198 College Hill Road
Clinton, NY 13323
198 College Hill Road
Clinton, NY 13323
Phone
Email
Hours
Mon-Thu 8 a.m. - 10 p.m.
Fri 8 a.m. - 8 p.m.
Sat - Sun 10 a.m. - 10 p.m.
Fri 8 a.m. - 8 p.m.
Sat - Sun 10 a.m. - 10 p.m.
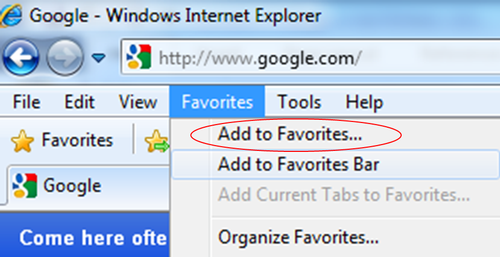
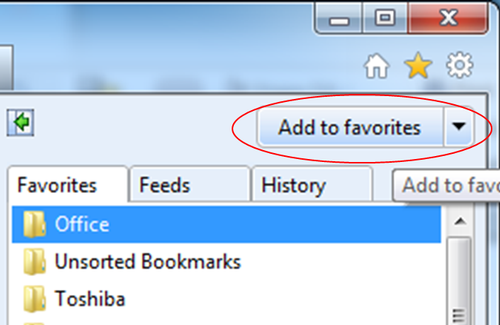
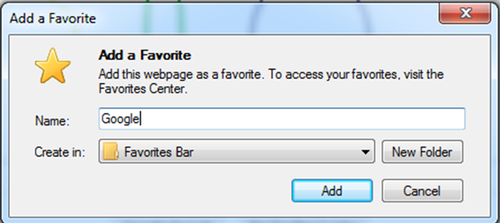

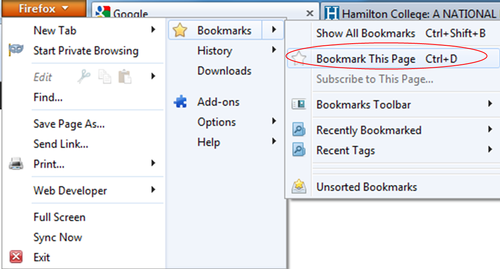
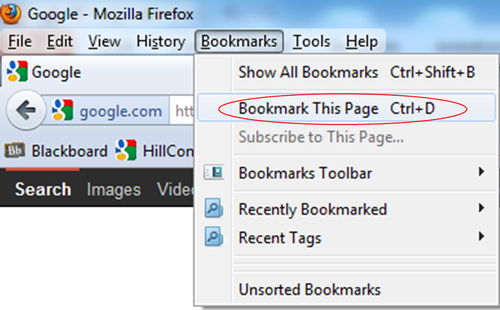
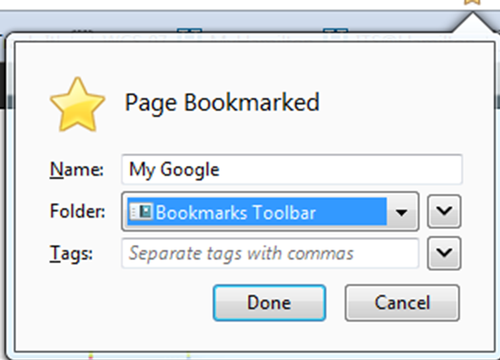
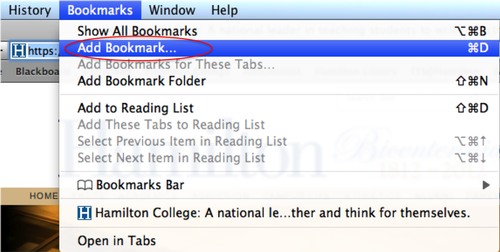
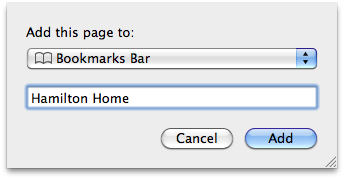

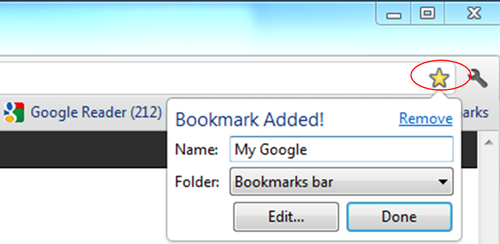
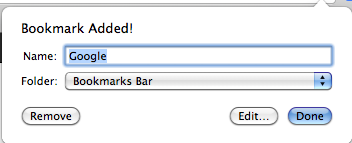

No comments yet.
Comment Guidelines
Please log in to post a comment