Accessing Google Maps at Hamilton
- First, you need to opt in to the additional services, which include Google Maps. Go to the bottom of the page and click the button to opt in.
- Sign in to your Hamilton Gmail account, click the “Google Apps” icon on the top right and then click the “More” bar. Choose Maps.
- After you open Google Maps, look for the Menu icon and click it to expand it.

- Select “Your places” from the list of options (now called "Saved").
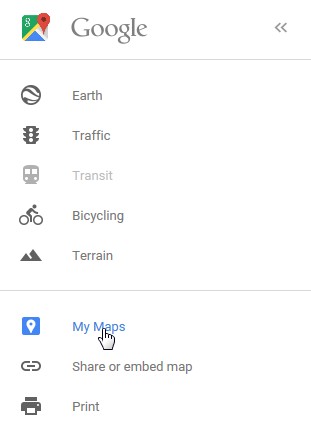
- Click the “Maps” tab on the “Your Places” panel. You will see any maps that you already have.

- At the bottom of this list is a blue “Create Map” link. Click “Create Map” and you can create, save and share maps just like any other Google doc. Here's a quick link to Google Maps documentation so that you can see what your options are.
- To return to editing a map that already exists, select the map from the list of maps and click on the “Open in My Maps” link. The map will open in a new tab with editing enabled. All changes are saved automatically.

Tags
Last updated: August 4, 2023
Contact
Team Name
Research & Instructional Design
Office Location
Burke Library
198 College Hill Road
Clinton, NY 13323
198 College Hill Road
Clinton, NY 13323
Phone
Email
